Step 3: Create the Call Flow
Click on Applications.
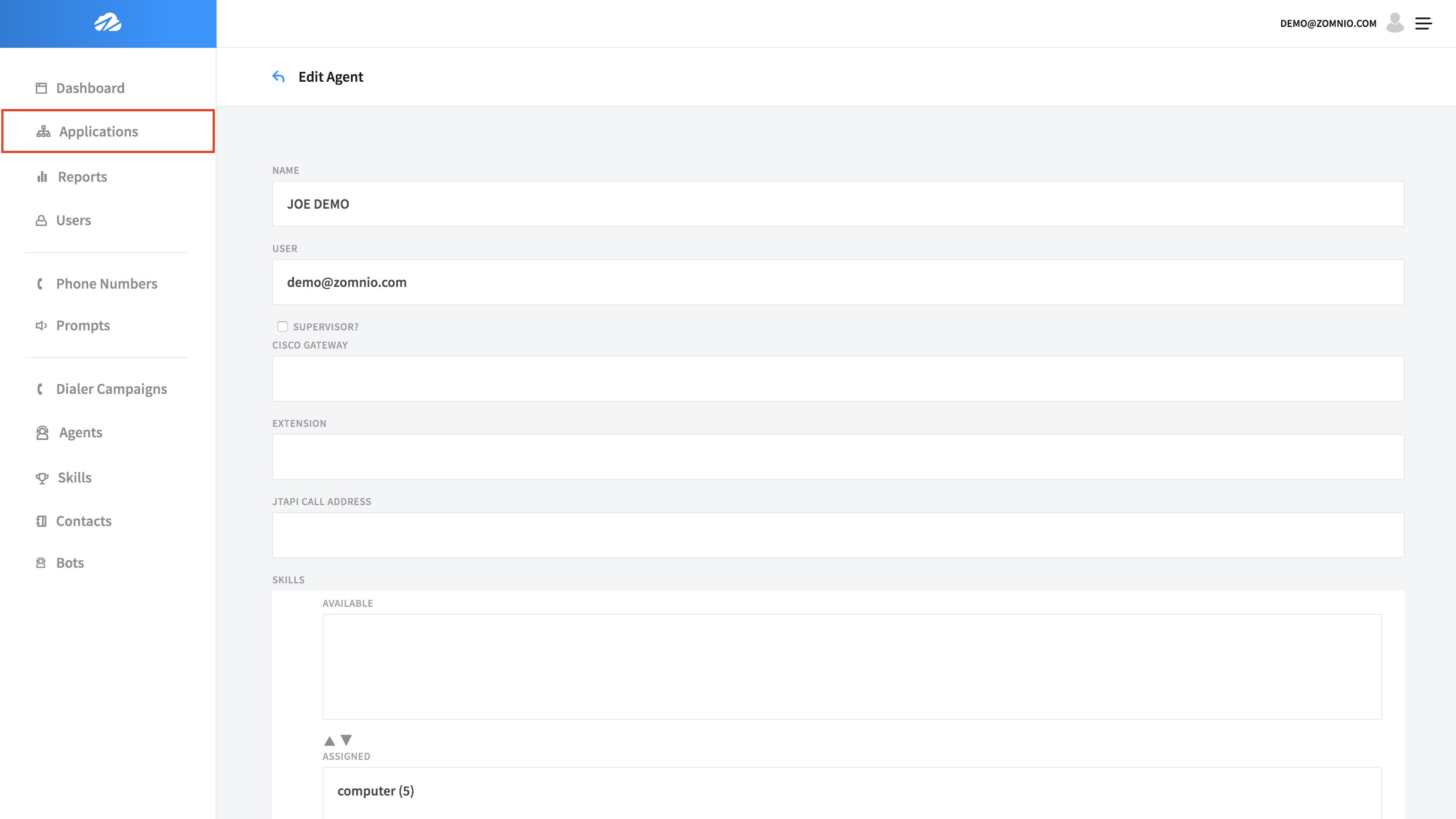
Click on the Application Name.
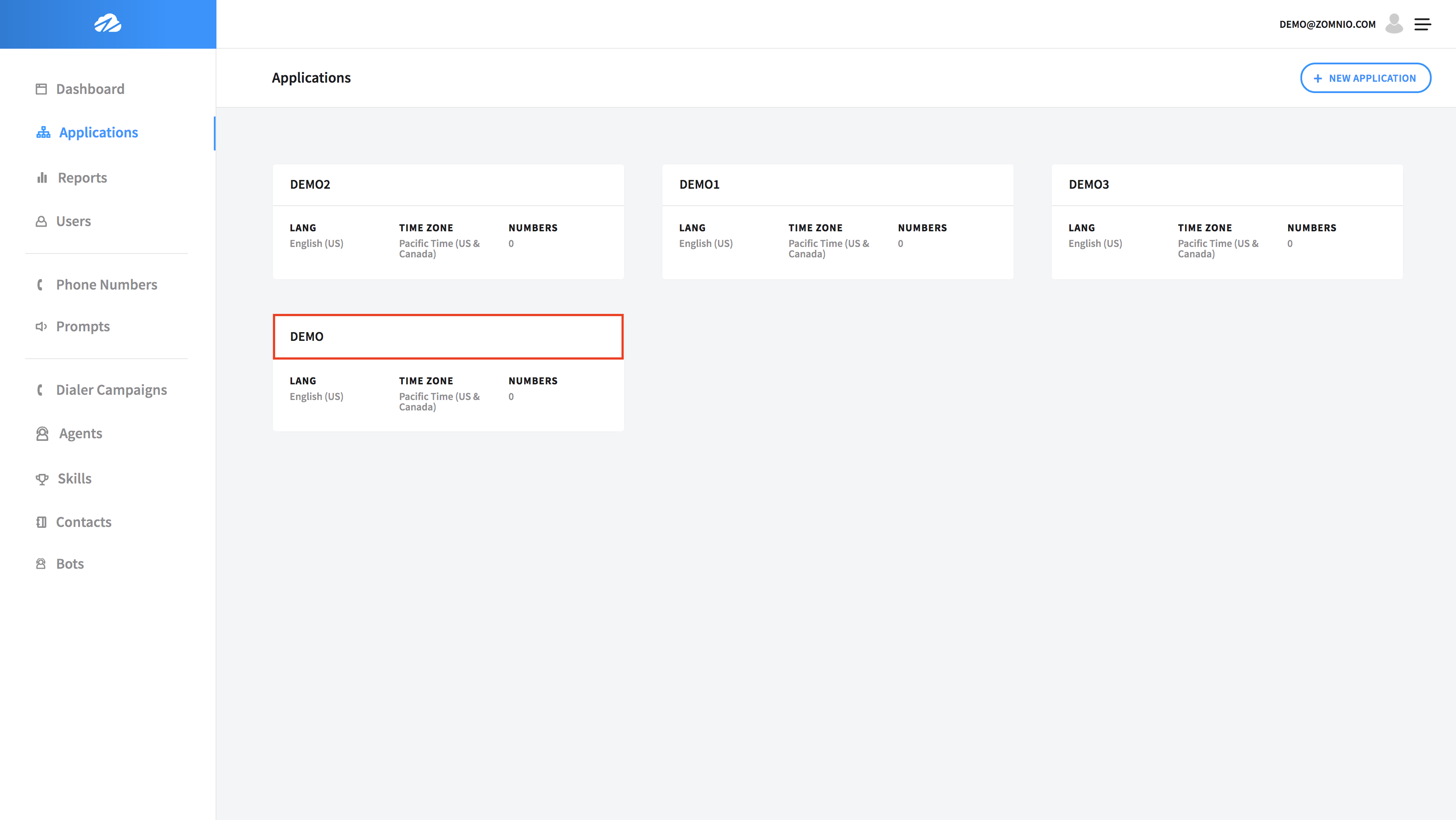
Click on the Edit Call Flow.
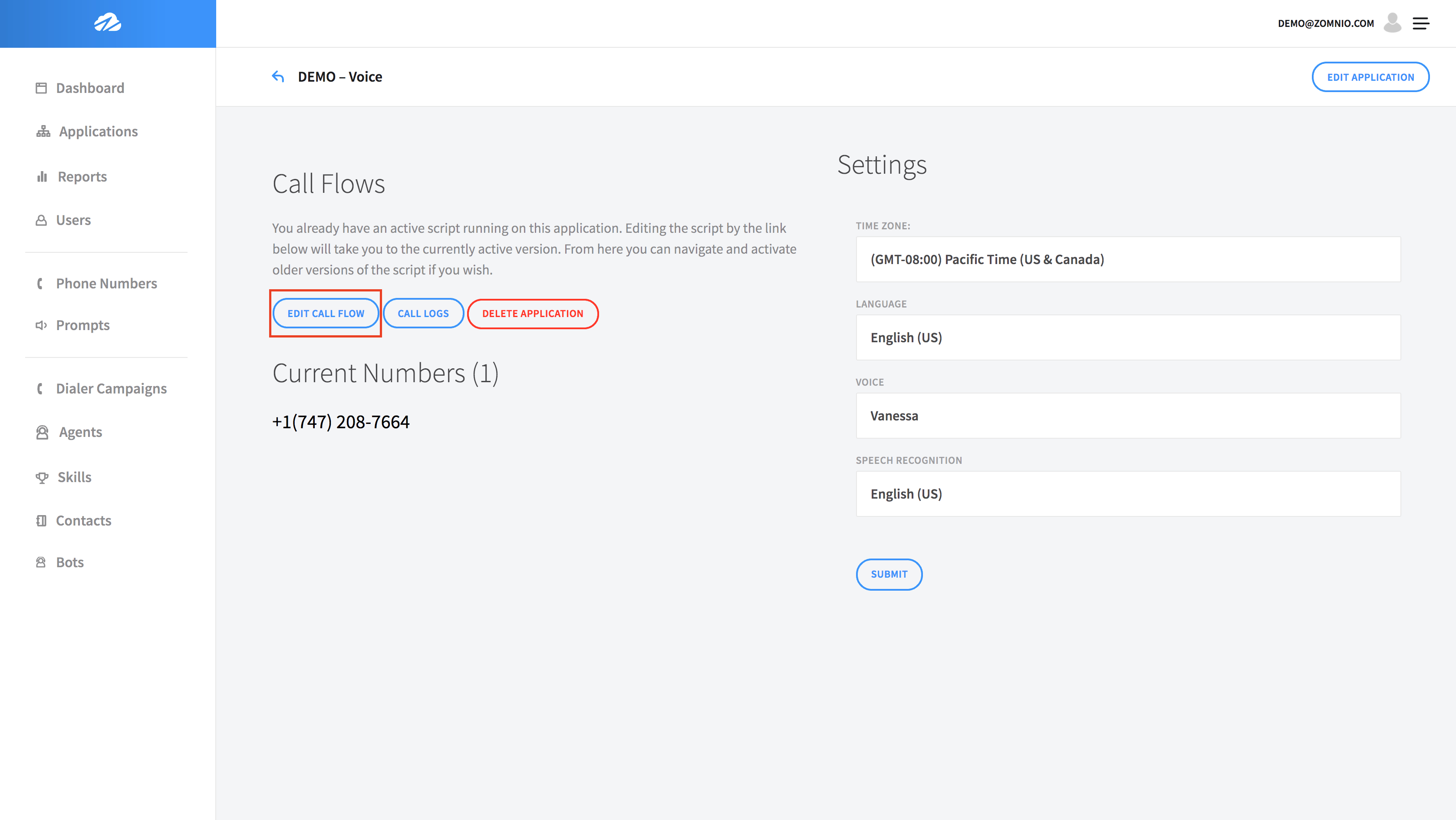
Drag the Menu step into the Editor and add the following text:
Hello. If you would like to talk about computers, press 1. To repeat this menu press 9.
Then connect the green phone icon to the Menu step.
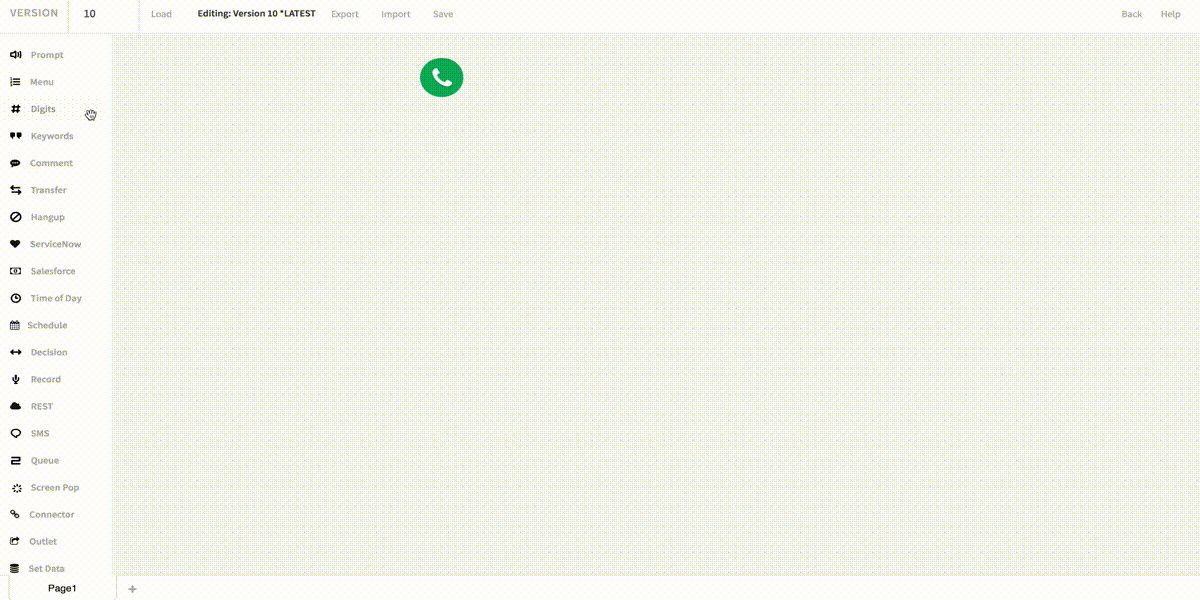
Next drag the Queue step into the Editor and select the Agent skill.
Connect the 1 on the Menu step to the Queue step.
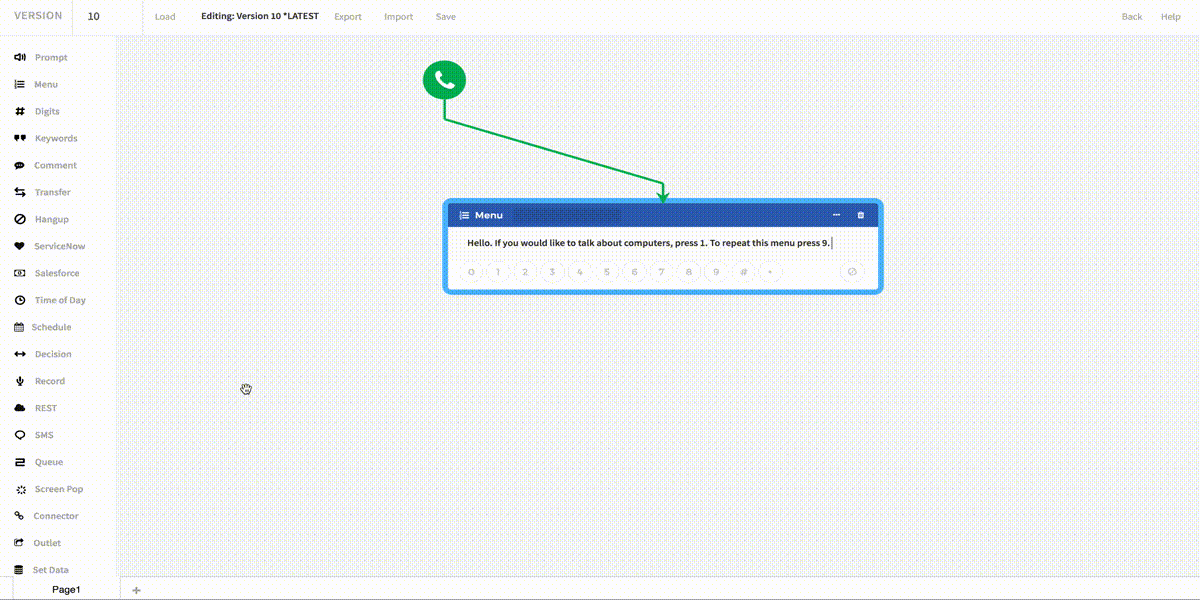
Now we can connect the 9 back onto the Menu step.
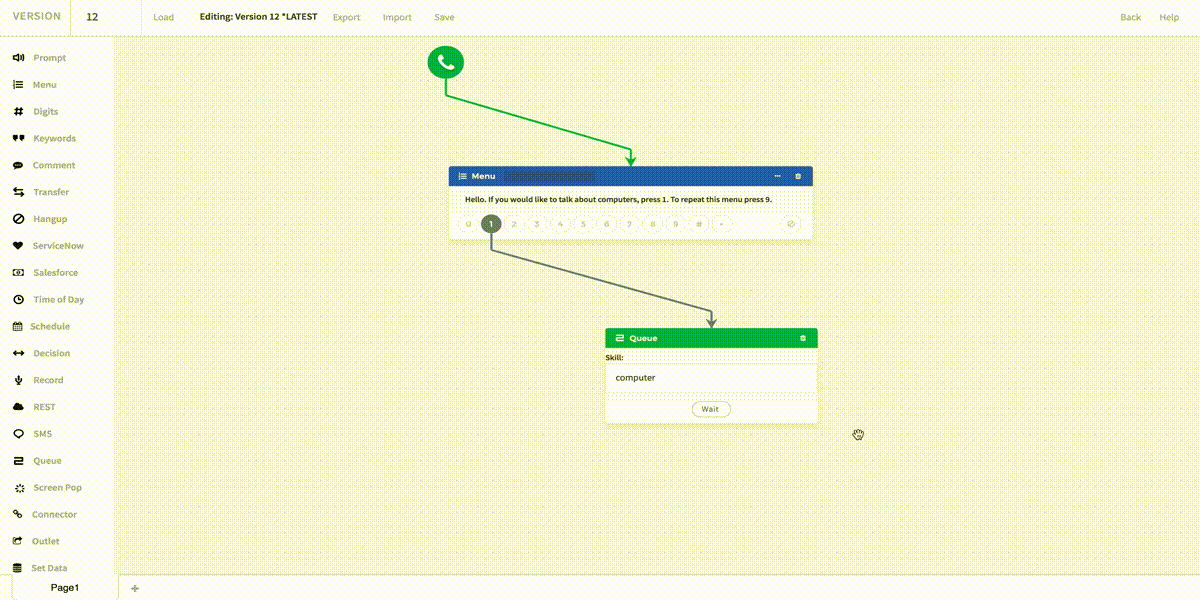
We will now add a Prompt to the Editor, that will be used as the hold message.
Note: If the Agent status is Not Ready, the Call Flow will move to the hold message prompt until the status is Ready.
Drag the Prompt into the Editor, and add your hold message.
Connect the Queue to the Prompt and connect the Prompt back on itself to create the loop effect.
Don't forget to click Save!
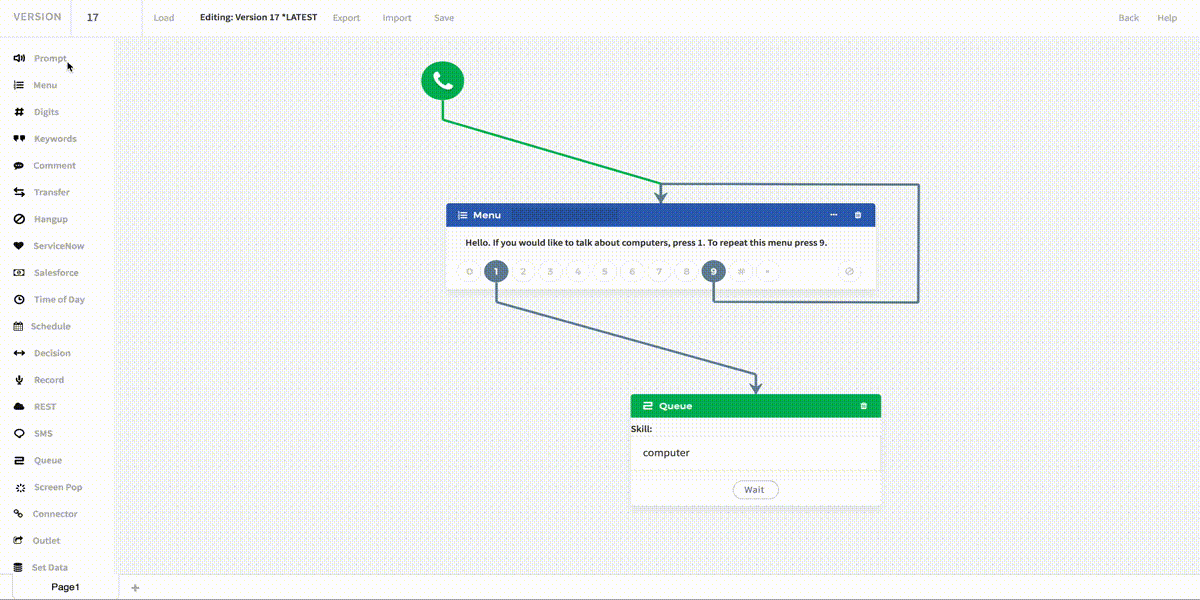
In the next step, we will sign in to the Agent Desktop and get ready to answer some phone calls!
< Back Next >